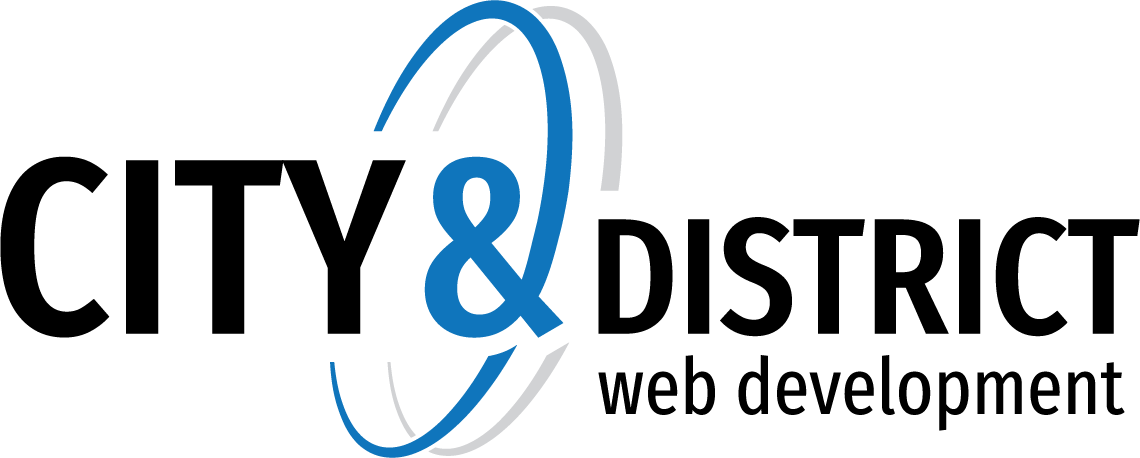SmarterMail comes equipped with several industry-standard antispam options that can block up to 97% of all spam from entering or leaving the server and help keep mail systems running smoothly, including bayesian filtering, SPF, reverse DNS, greylisting and more. However, when considering your spam configuration, it’s important to remember that spam administration is not a "fire and forget" task. Using these built-in options requires constant tweaking to keep that level of effectiveness, and mail administrators will need to monitor incoming and outgoing spam as spammers frequently change their tactics. (Learn more about configuring the built-in antispam options below.)
This is where the Message Sniffer and Cyren Premium Antispam add-ons come in handy. These third-party services act as additional spam checks and may be worthwhile investments, as a multi-tiered solution is the best course of action when it comes to dealing with spam. Often times, users are not satisfied 97% spam protection -- keeping in mind that, at this level of protection, for every 100 messages a user receives per day, at least 3 of these could be spam. Both Message Sniffer and Cyren will catch a higher percentage of spam than the default options, and better yet, neither require consistent updating by the SmarterMail administrator. Using one of these services, or ideally both together, is easily the most effective option in battling spam.
Below are some recommendations for the various spam settings SmarterMail has to offer. Please keep in mind that these are only suggestions. Administrators can, and should, keep an eye on these settings and adjust them as necessary to concoct a viable antispam solution for their end users.
Follow these steps to review your spam settings:
- Log into SmarterMail as a System Administrator.
- In the navigation pane, click on Antispam.
SPAM CHECKS
On the Spam Checks tab, you can enable individual spam checks for email spool filtering and incoming/outgoing SMTP blocking. (Checks that are not available for incoming or outgoing SMTP blocking are denoted with ‘N/A’. More information in the SMTP Blocking section.) Each spam check comes with unique spams weights, which can be adjusted as desired.
Determining the weight values of each spam check depends on how accurately you believe that check identifies spam messages. If you’re confident that it accurately identifies spam and has very few false positives, you would give its weight a higher value. If you are less confident in a spam check’s accuracy, assign it a lower value. By configuring your spam checks this way, those that you have less confidence in will not cause a message to be marked as spam on its own. However, if multiple checks that you have lower confidence in all consider a message to be spam, their combined weights would likely cause the messages to be marked as spam. Find our recommended spam weight values below:
Cyren Premium Antispam
(Leave disabled if you do not have the Cyren add-on)
Low Probability of Spam weight = 10
Medium Probability of Spam weight = 20
High Probability of Spam weight = 30
Message Sniffer
(Leave disabled if you do not have the Message Sniffer add-on)
Confirmed Weight = 30
None Weight = 0
Remote SpamAssassin
SpamAssassin itself is a powerful, third party open source mail filter used to identify spam that can be easily used alongside, or in place of, SmarterMail’s spam settings. It utilizes a wide array of tools to identify and report spam.
DKIM
(DKIM is the primary mechanism for signing messages which proves to the receiving user that the message was not altered during transit and was sent from the signing domain. Not all valid messages are signed however so no spam weight should be given for no signature.)
Pass Weight = -5
Fail Weight = 5
None Weight = 0
Bayesian Filter
Weight = 10 (spam weight assigned to a message if it fails Bayesian filter test)
Max. Memory to allocate for filtering = 10MB
Message required for filter update = 500
SPF
Pass weight = 0 (Sender’s IP is valid for sender’s domain)
Fail weight = 30 (Sender’s IP is not valid for sender’s domain)
Soft Fail weight = 10 (Sender’s IP is questionable for sender’s domain)
Neutral weight = 0 (No strong statement can be made for or against sender’s IP)
PermError weight = 0 (The SPF record could not be processed.)
None weight = 0 (SPF is not commonly adopted therefore, we suggest setting this to 0)
Reverse DNS
Weight = 10
RBL: SpamCop
Weight = 10
RBL: SpamHaus SBL
Weight = 10
RBL: SpamHaus XBL
Weight = 10
Additional RBLs can be added and weights applied.
FILTERING
On the Filtering card within the Options tab, you can adjust the global actions taken on emails that are considered to be spam, based on one of three probabilities determined by their spam weights: Low Probability, Medium Probability and High Probability. If a weight is equal to or higher than a certain category, then it is assigned that probability of being spam and the corresponding action is taken. The defaults for Filtering are as follows:
Low Probability of Spam weight = 10
Default Action: Prefix subject with text
Text to Add: SPAM-LOW
Medium Probability of Spam weight = 20
Default Action: Move to Junk E-Mail folder
Text to Add:SPAM-MEDIUM
High Probability of Spam weight = 30
Default Action:Move to Junk E-Mail folder
Text to Add:SPAM-HIGH
Once, you are comfortable with your SPAM settings you may wish to change the default action on the High Probability to “Delete Message.”
SMTP BLOCKING
On the SMTP Blocking card within the Options tab, you can access the configuration options for SMTP Blocking. The idea behind SMTP blocking of incoming and outgoing email is to filter out spam messages before they are delivered. For example, imagine you have four spam checks enabled for Incoming SMTP Blocking and each of those spam checks have a weight of 10. If the Incoming Weight Threshold is set to 30, that means messages being received via SMTP will be rejected if they fail three or all four of the spam checks. (Because SMTP blocks are done at the IP level and not based on message content, some spam checks do not offer incoming or outgoing SMTP blocking.)
Choosing which spam checks are used for Incoming/Outgoing SMTP Blocking is done on the Spam Checks tab. In order to actually enable the blocking feature, enable the corresponding weight threshold on the SMTP Blocking card. When an email arrives or is attempted to be sent that exceeds the threshold value, the email will be blocked and never delivered.
In addition to SMTP Blocking, this section also contains settings for the Outgoing Quarantine and Greylisting. If Outgoing Quarantine is enabled, SmarterMail will quarantine any outbound blocked messages for the specified time period. (If set to ‘None,’ messages are immediately deleted from the spool.) The Greylisting Threshold allows you to add extra options for what items get greylisted. If you prefer that messages with a high potential of spam are delayed, you can set the threshold on the SMTP Blocking card. We recommend starting the threshold at 30 and decreasing to 20 if you’re confident in your spam checks.
GREYLISTING
On the Greylisting Options card within the Options tab, you can enable greylisting. Greylisting is a popular method of fighting spam as it temporarily rejects unrecognized incoming emails that are not sent by whitelisted or authenticated users, effectively saying, “Try again later.” Valid servers will retry the email a short time later, which would be permitted and delivered. Spammers, on the other hand, rarely retry on temporary failures, therefore reducing the amount of spam that customers receive. Find our recommended values below:
Block Period = 3 minutes
Pass Period = 360 minutes (6 hours)
Record Expiration = 36 days
When it comes to antispam administration, it’s important to keep in mind that spammers change their tactics often and each installation/setup is unique. What one person may consider the ideal spam configuration, others may find too restrictive. What works for one mail server, may not work for all. Discussing your configuration with other server administrators is a great way to get ideas flowing on what will work best for you. If you’ve still got more questions or want additional ideas on how to configure SmarterMail’s antispam, please consider posting in the Community or reviewing one of the many threads discussing antispam topics.