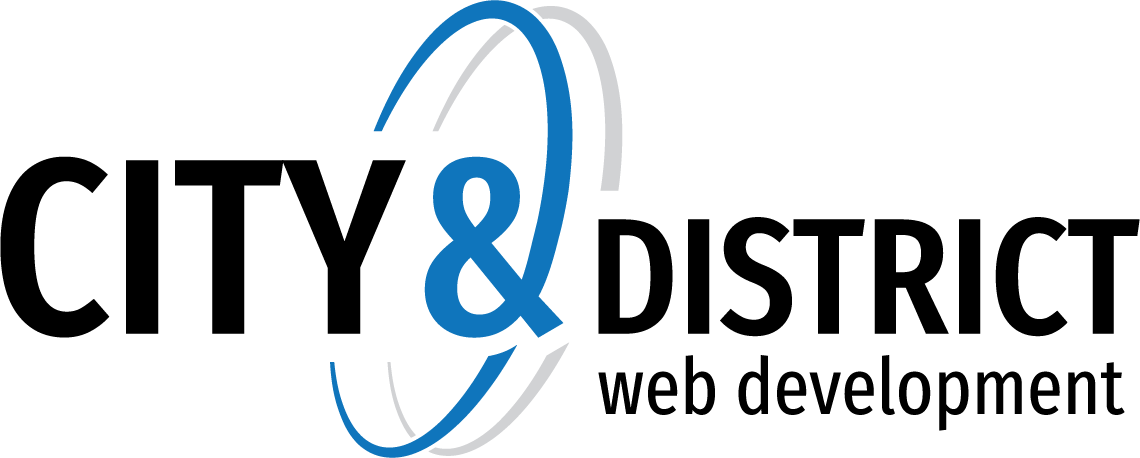Knowledgebase
Email Troubleshooting
Email Troubleshooting to get your mail working:
Email Troubleshooting
- Make sure you use the full email address as your username. Example:
username@domainname.com - Make sure your user name is all lowercase.
- Ensure that there are no additional characters or spaces in your username or password.
- Make sure the capitalization is correct for your password.
- Make sure you have created the email address in your control panel.
Still not working?
- Change your incoming and outgoing mail servers from mail.yourdomain.com to the ip address listed in your welcome email.
Are you able to receive emails but not send?
If you can receive mail but aren't able to send, your ISP is likely blocking your SMTP port.
Your internet provider may be blocking you from using anyone's outgoing mail servers but their own. Many major ISPs are blocking outgoing emails. The reason they do this is to prevent you from using their internet connection for spamming purposes. You will still be able to send emails, but only by using your ISP's outgoing mail server. Every ISP's outgoing mail address is different, but for the most part they will be mail.yourispname.com. For example, if you had hosting with AOL.com, their outgoing mail server would look like this: mail.aol.com. If mail.yourisp.com does not work and you are still unable to send emails, you will need to call your internet service provider to find out what their outgoing mail server is.
We also have exim running on port 26 or 587 for this very reason. A possible work around is to change your outgoing mail to port 26 or 587.
For directions on how to change the SMTP port, please click the link below to expand the list of instructions and locate your email client for instructions specific to you.
▷ How to Change Your SMTP Port
Click here to expand instructions.
Are you able to send emails but not receive?
Either your domain is out of disk space, or your e-mail address itself is over quota. You will need to increase the amount of disk space quota to receive mail again.
Does it say "please enter your username and password for the following server" and you are sure you're using the correct information?
Most of our servers have a 30 checks per hour limit. If you hit this limit in any hour you'll be locked out for the rest of the hour. In Outlook or Thunderbird, you will need to click Tools > Options > General and disable where it says "check for new messages every xx minutes". If you do not want to disable it, just set it to check less often. Keep in mind, the more computers you have checking the mail, the quicker you will hit this limit.
- 0 Users Found This Useful
Related Articles